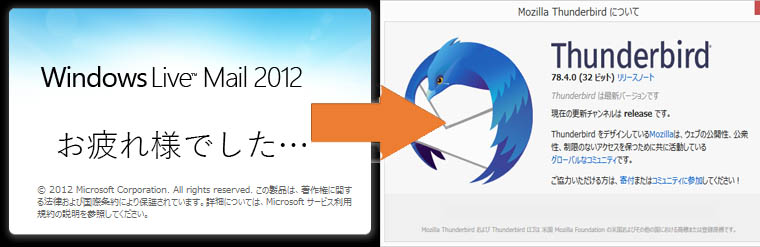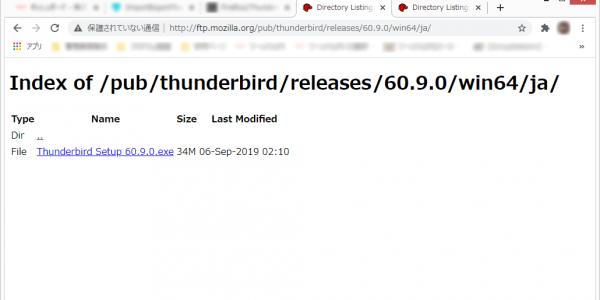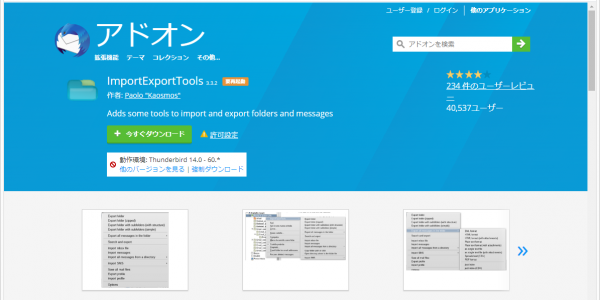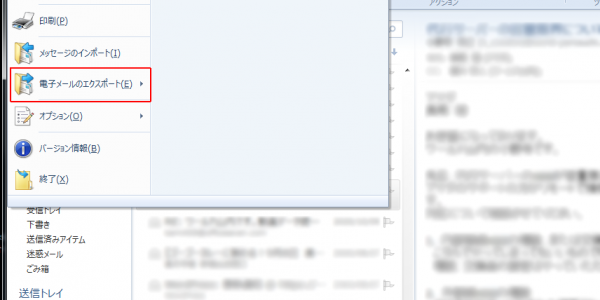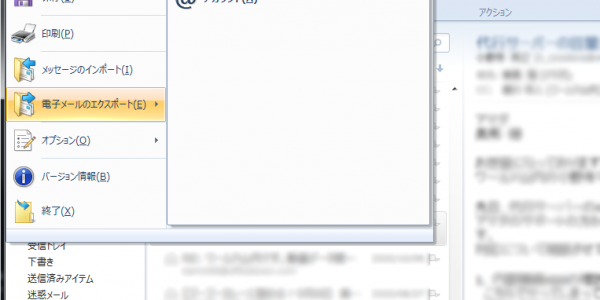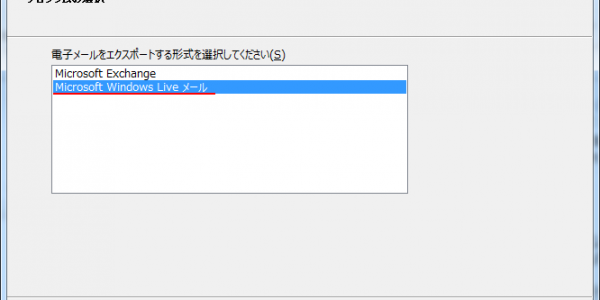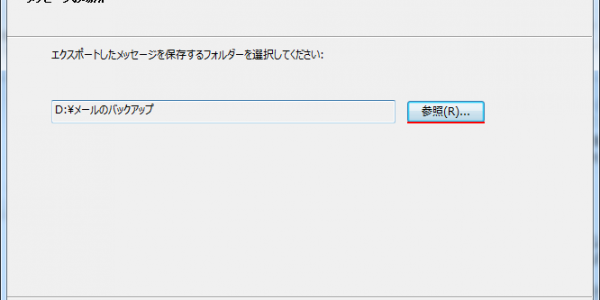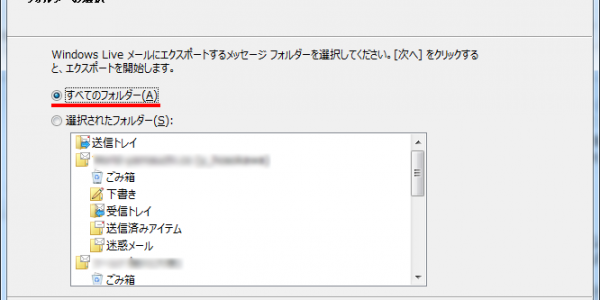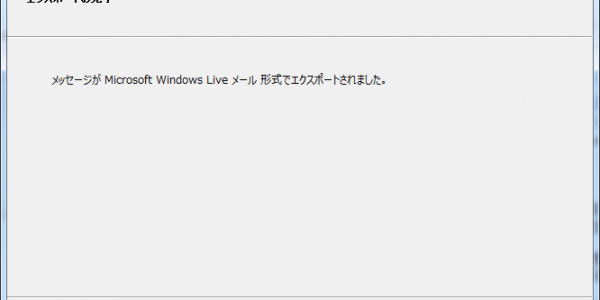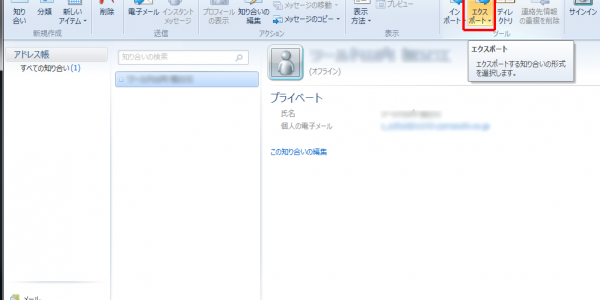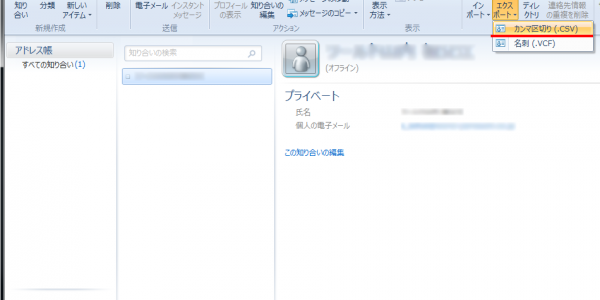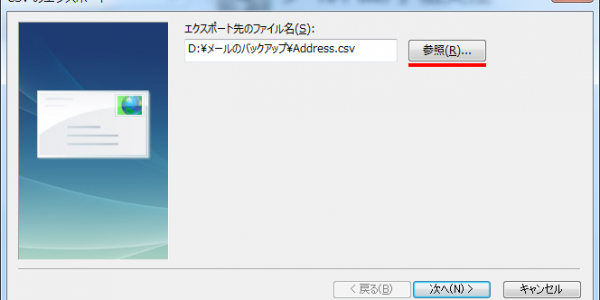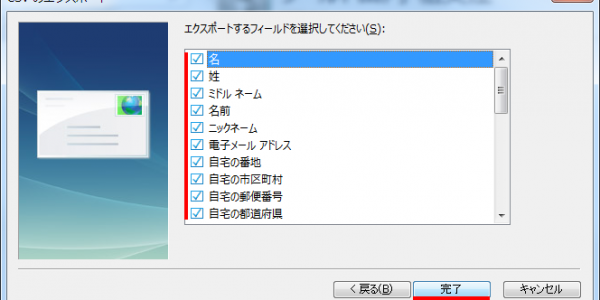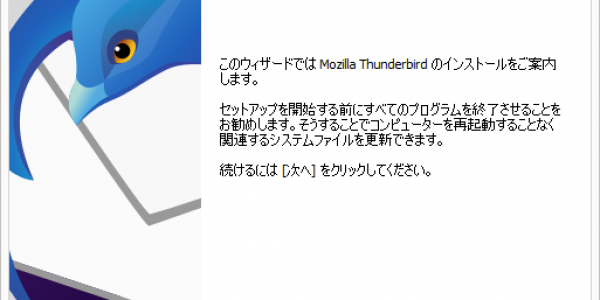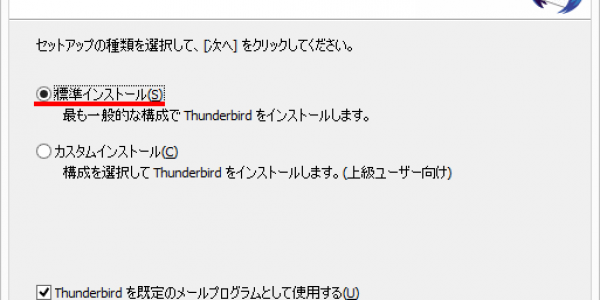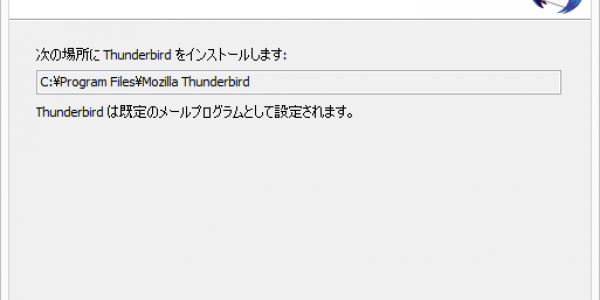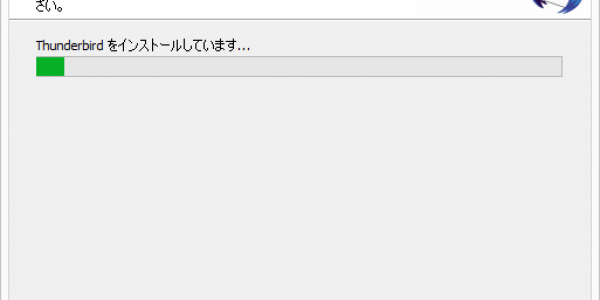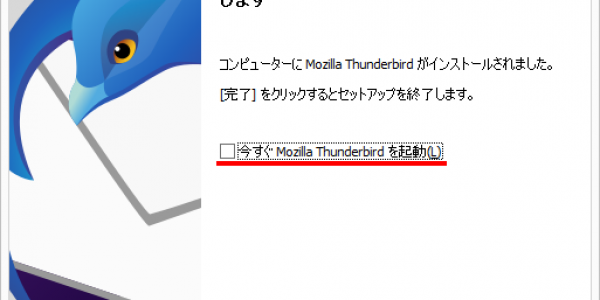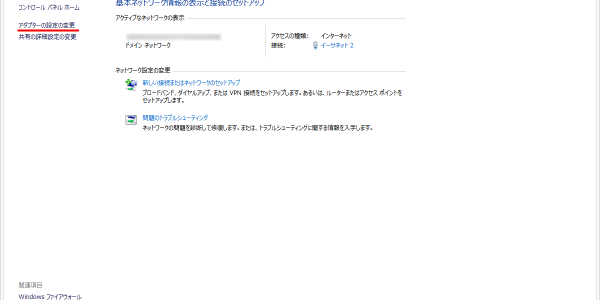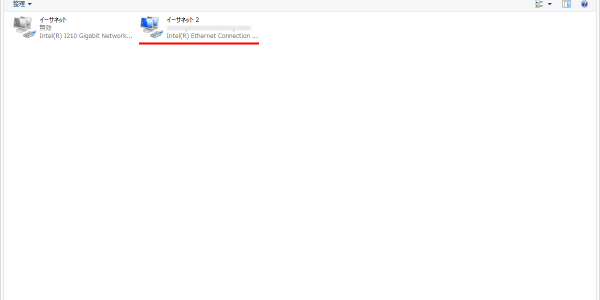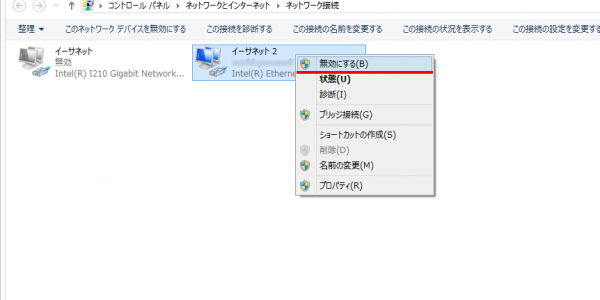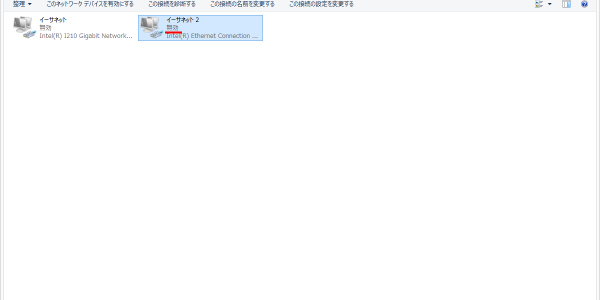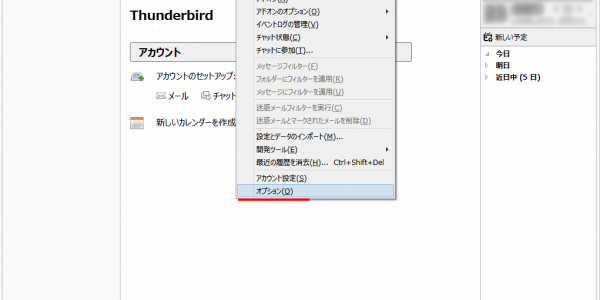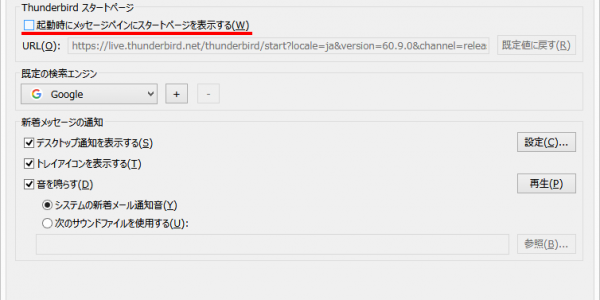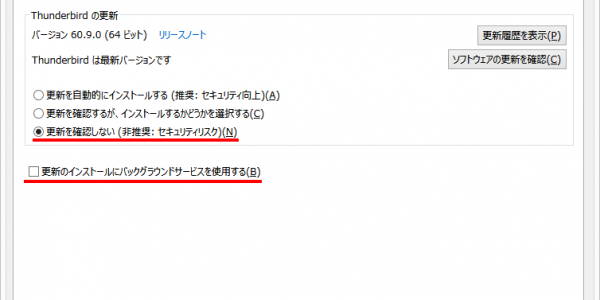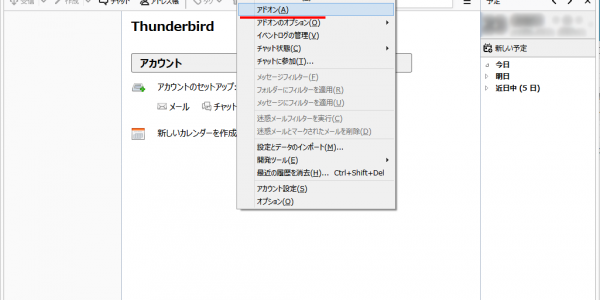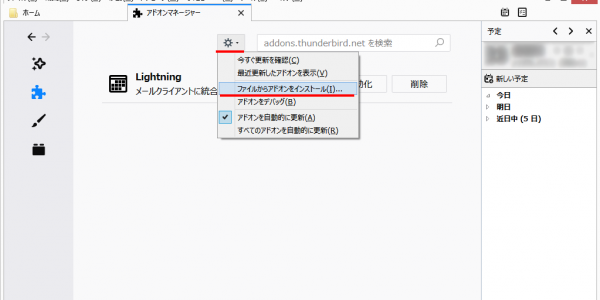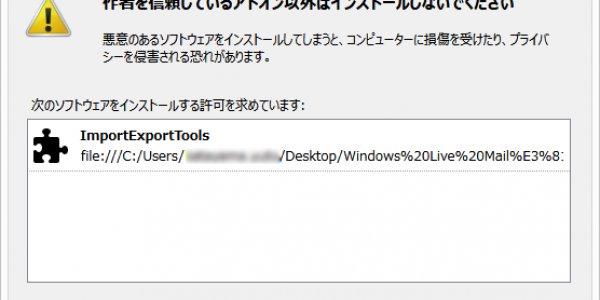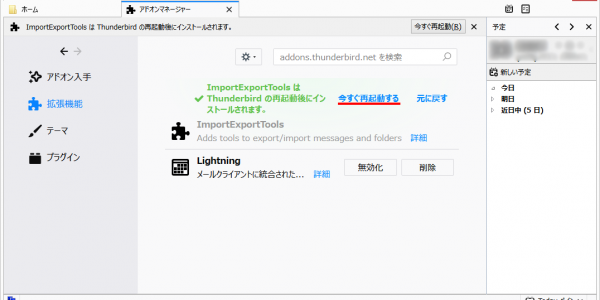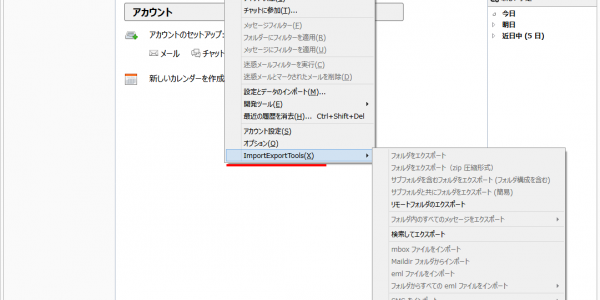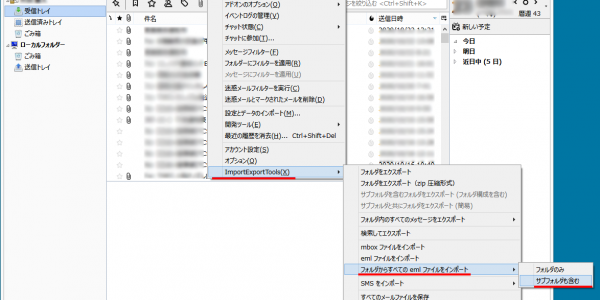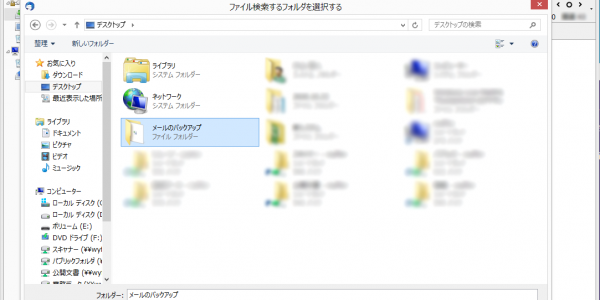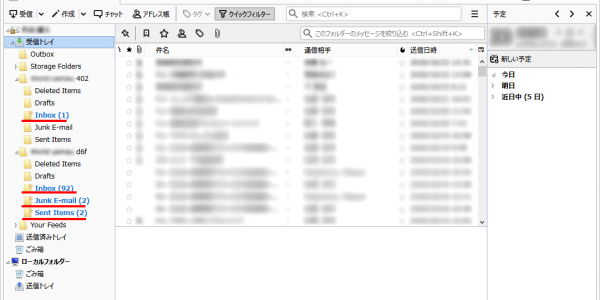Windows Liveメールにお世話になった方々はなかなかに多いのでは無いだろうか?
私がSEとしてやってきた期間で見たメーラーは、Windows XPまではOutlook Express という伝説的な無料メーラーが君臨していて、ほとんどのユーザーが使用していた記憶がある。
2012年ごろにその座を受け継ぐかのうようにWindows Live Essentials 2011の機能として登場した覚えがある。
もっと前から登場していたけど、「Windows Live おすすめパック」という謎のパックの内包製品だった為に世間に認知はほとんどされていなかった模様。
マイクロソフト公式ということもありOutlook Express 6の後継扱いとして認知され、さまざまなユーザーが利用するようになった。
Windows7 + Windows Liveメールの取り合わせは結構多いのではないのだろうか?
しかし、絶対的ソフトは存在することは無く、このソフトも2017年01月10日でサポート終了になり、ダウンロードそのものもできなくなった。
その後、Windowsは代替わりを進め、Liveメールもついに終焉を迎えることになる。
Windows10の時代になっていますが、まだ使えるという感覚でそのまま利用しているユーザーが沢山いますね。
しかしながら、すでにサポートも終了してからかなりの時間も経ったWindows Live メールの後継ソフトの問題で色々物議を醸してます。
Microsoft Office製品の一部である「Outlook」は昔から使い勝手が悪いが強く拒否反応が多い。。
そこで目についたのが「ThunderBird」です。
オープンソースでの開発で今のところシェアも高く、継続的にメンテナンスがされている印象で正式採用といきたい。
前置きは長くなりましたが、
そんところからWindows LiveメールからThunderBirdへの移行設定について備忘録として記録しておきたいと思います。
(一応、いい感じでハマってしまいましたので…)
全体の流れを書くと
1、Windows Liveメールからメールデータ・アドレス帳をエクスポートする。
2、Thunderbirdをインストールする。
3、Thunderbirdにアドオンを入れる(Windows Liveメールのデータをインポートできるヤツ)
4、Thunderbirdのアドオンを使ってメールをインポートを行う。
5、アドレス帳もインポートする。
以上、書くと意外と単純作業と思う。
最初にハマる原因となったことと注意点を書きます。
2度手間は時間のムダですから…。
ハマる原因はThunderbirdのアドオンにありました。
この文章を書いている時点でのThunderbirdの最新バージョンは68.11.0
アドオンは「ImportExportTools」でバージョンは3.3.2
とても便利なアドオンがあったのですが、実はこのアドオンは最新のThuderbirdに対応していませんでした。
一応、68.に対応しているアドオンは「ImportExportToolsNG」というのがあるらしいが、レビューの中で「データがぶっ飛んだ」との投稿があり、不安になったので旧バージョンをインストールする手段を選択しました。
Thunderbirdの古いバージョンがここから落とせます。
https://ftp.mozilla.org/pub/firefox/releases/
「ImportExportTools」の最終対応バージョンの60.9.0を落としてきました。
アドオンはここから落としてます。Ver3.3.2
https://addons.thunderbird.net/ja/thunderbird/addon/importexporttools/
以上の2点のプログラムで用意するブツは揃いました。
それでは順を追ってやってみます。
Windows Liveメールからメールデータ・アドレス帳をエクスポート
移行元からメールデータとアドレス帳を引っこ抜きます。
◆メールデータのエクスポート
まずはメールデータのエクスポートを行います。
Windows Liveメールの標準機能を使ってエクスポートします。
とりあえずわかりやすい場所に空のフォルダを用意して、指定してください。
◆アドレス帳のエクスポート
これも標準機能でエクスポートします。
これで既存のWindows Live メールのデータエクスポートは終了です。
作業は簡単ですがメールの量が多い場合はそれ相応に時間がかかるので気長にいきましょう。
私が経験したもっともメールの量が多い件数は53万件のメールが溜まった状態でほとんど動かなくなってヘルプがきた端末でした。。
エクスポートだけで3日費やし、メールデータが30GBくらいありましたが、無事完了できました。
Thunderbirdをインストール
◆Thunderbirdのインストール(Ver60.9.0)
注意:インストールの最後の画面で「今すぐに起動する」との文言があるが、ここは無効にしてインストール自体を純粋に終了させます。(Thunderbirdはまだ起動させない)
Thunderbirdはデフォルトでは新しいバージョンの探索とアップデートが有効になっているのでその対策です。
↓最後の画面の「今すぐMozilla Thunderbirdを起動」のチェックボックスを入れないようにしてください。
◆念のためにネットワークを切断する
Thunderbirdはデフォルトで新しいプログラムをチェックしに行って更新を自動的にインストールするが有効になっているので、設定を変更するまではネットワークを切断しておくことをお勧めする。(物理的にLANケーブルを引っこ抜いてもいいですね)
下記画像はWindows上のコントロールパネルからネットワークを無効にする場合です。
Thunderbirdにアドオンを入れる
ネットワークを切断したままThunderbirdを起動します。
◆自動更新関係の設定を無効にする処置を行う
↓スタート画面の処理(スタート画面にアレを表示させない処置です)
↓ここが更新させないようにする設定箇所
◆ThunderbirdにWindows Liveメールのエクスポートデータを読み込めるようになるアドオンを追加
事前にダウンロードしておいた「ImportExportTools」の機能を追加します。
↓再起動とはThunderbirdを再起動させる意味です。Windowsを再起動ではありません。
↓このメニューが見えているということはインストールが正常にできました。
Thunderbirdのアドオンを使ってメールをインポートを行う
アドオン「ImportExportTools」の機能を使ってWindows Liveメールのエクスポートデータをインポートします。
↓Windows Live メールのバックアップ作成先を指定します。
↓インポートが終わるとこのような感じになります。
インポートしたデータが収まっているフォルダが結構、めちゃくちゃですので後は手で新しい環境にフォルダを作って振り分けます。
正直、元の環境(Liveメール)にフォルダがいっぱいあるとなかなか整理が大変です。。
ほどほどな整理を心がけましょう。
データの移行が終わったら、Thunderbirdの更新を実行するように設定を変えてください。