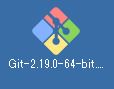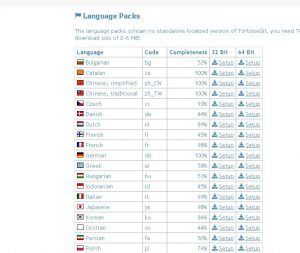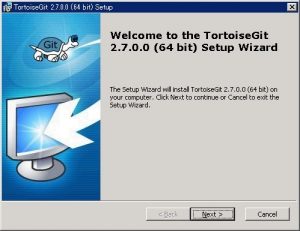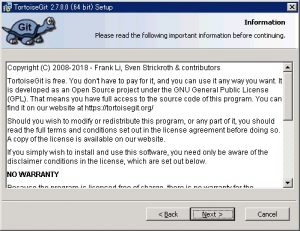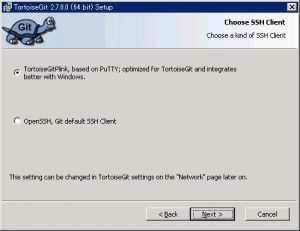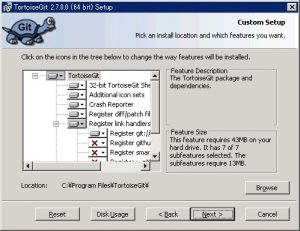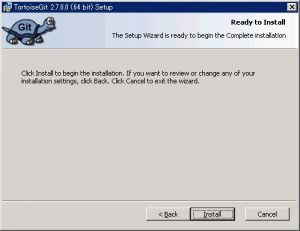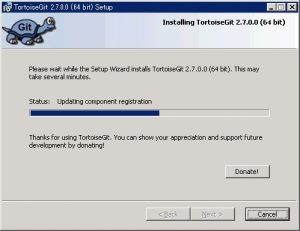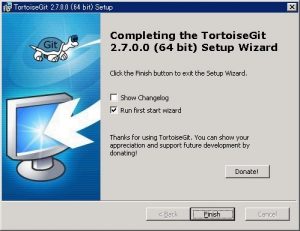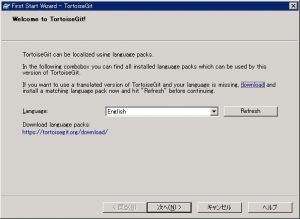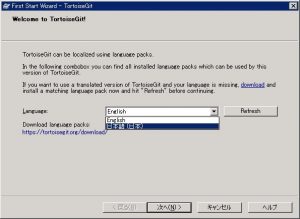Gitでソース管理を行おうと考えていますが、コンソール操作がメインでGUIで操作を希望する方も多いと思います。
今回はオープンソースのGitクライアントとしてGUIで操作できる「TortoiseGit」を利用してみようと思います。
その構築手順を記録します。
【0、事前準備】
「TortoiseGit」をインストールする前にGit本体を入れておく必要があるようです。
こちら(https://gitforwindows.org/)から取得します。
この記事を書いている時点ではバージョンは2.18.0(Git-2.18.0-64-bit.exe)でした。
インストール方法は「Windows上にGitを構築」の記事を参照にしてください。
【1、TortoiseGitをダウンロード】
こちら(https://tortoisegit.org/)から取得します。
この記事を書いている時点でのバージョンは2.7.0(TortoiseGit-2.7.0.0-64bit.msi)です。
本稿もこのバージョンの情報に沿って記述いたします。
ついでに日本語パッケージもダウンロードしておきます。「Language Packs」からJapaneseを選択します。ここでも32・64bitが分かれていますので必要に応じる方をダウンロードしてください。
今回はOSが64bitですので64bit版を選択、32bitの場合はそちらを選択してください。
いつものセットアップ画面です。「Next > 」を押します。
ライセンス関係です。読めないのでそのまま「Next > 」を押します。
SSHクライアントの選択です。今回はTortoiseGitで提供されているものをそのまま使用しますので上段を選択して、「Next > 」を押します。
インストール先とインストール内容を確認します。そのまま「Next > 」を押します。
最終確認。そのまま「Install」を押します。
インストールが始まります。あっさり終わってしまいます。
インストール終了しました。下段にチェックが入っていると、そのままセッティングウィザードが動きます。
今回は誤ってそのまま下段「Run first start wizard」にチェックが入ったまま進めてしまってます。
本来はすべてのチェックを外して日本語パッケージのインストールを行います。
日本語パッケージのインストールをしないまま進めると、「English」しか選択肢がありません。「Refresh」を押しても無駄です。
インストールはこの画面のまま置いておいて、はじめにダウンロードしておいたLanguage Packsをインストールします。
Language Packsのインストールはすぐに終了します。完了ボタンで終了してください。
その後、そのままにしておいた、TortoiseGitのインストール画面に戻り、「Refresh」ボタンを押してください。
日本語が選択できるようになりました。
一旦、キャンセルでウィザードを終わらせて詳しいセッティングは次回です。
次回からはこの「TortoiseGit」のセッティングについての説明になります。