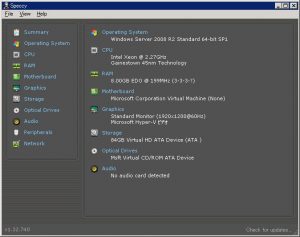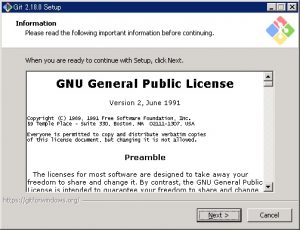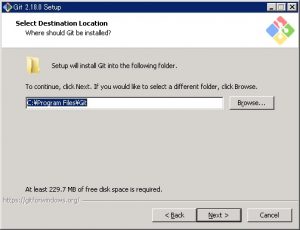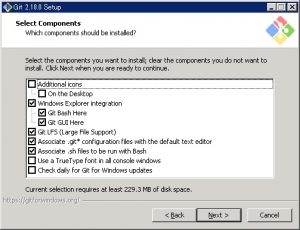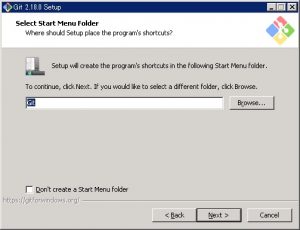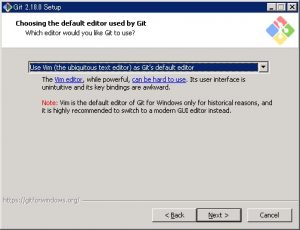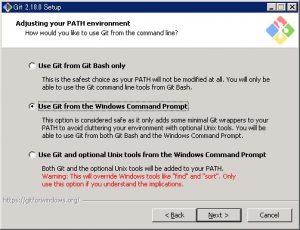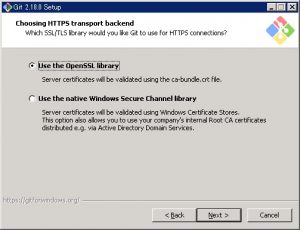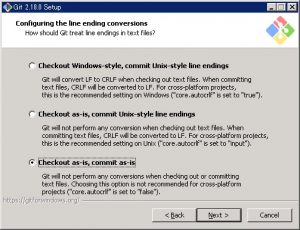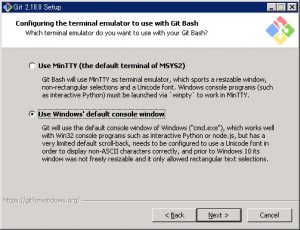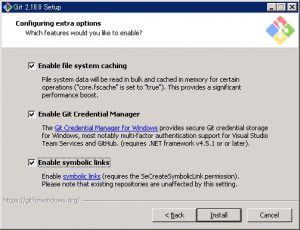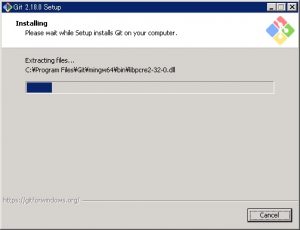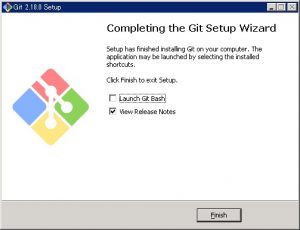自社で基幹システム(販売管理・生産管理・在庫管理・資産管理等)を開発していますが、一人やっていたので何でもアリでしたが、最近、部下ができて開発を手分けできる環境が整いつつあります。
そんな時にシステム・プログラムの内情を示すドキュメント(開発資料等)や説明などを一通り行っていて、ふと気づいたのですが、開発がオンリー環境で複数人で行うことを想定していなかったと・・・。
プログラム毎(種類とか)に担当を決めるのもいいのですが、環境が一人しかログインできない状態はまずい。
基幹サーバのHyper-Vに Windows 7 Professional SP1 32bit を構築してリモートデスクトップにてアクセスして開発を行ってきましたが、ソースをC直下にベタ置きしてやってました。
ソースは複数人で触るときには注意しないと酷い目にあう。。過去の経験からこの点は他人が信用できない・・・。
誰がどうしたのかわからなくなって、結果動かなくなってしまったプログラムを作り直した悪夢だけは勘弁願いたい。
そう、ソース管理をきちんと行って、少しでもリスクを軽減できるように管理し、運用できるようにGitの導入を行います。
その手順を記録します。
【まずはググれ】
早い話、Google先生に1から10まで聞きましょう。身も蓋も無い話ですが、IT業界の鉄板ですね。
「Git」について調べてみると、「Git」とか「GitHub」との言葉が出てきます。
この辺は ここ を見てください。
「GitHub」はGitのリポジトリ管理をインターネット上で管理できるサービスと連携できる仕組みのようです。
「Git」は基本的にCUI(コンソール)ベースでコマンドを叩いて利用しますが、「GitHub」はGUIで操作できるようになっているようですね。
今回は会社のシステムソース管理ですので社内の開発環境にGitをインストールしてローカルリポジトリで管理できるようにして見ます。。
・クライアントPC環境(といっても仮想環境ですが…)
因みに仮想環境のリソースはCPUを4コア割り当てて、メモリ8GBにしております。こんな状況で、構築を開始します!
【まずはGitのダウンロード】
以下のページからダウンロードします。
こちらから
Windows版でバージョンは2.18.0 Relese 2018/06/21を利用します。
「Git-2.18.0-64-bit.exe」
【使用許諾(ライセンス)の確認】
【インストールパスの設定】
デフォルトのインストール先でいきます。
今回はローカルで利用します。
【コンポーネントの選択】
・「Additional Icons」の「On the Desktop」はアイコンをデスクトップに置く設定です。必要ならばチェックをつけてください。
・「Windows Explorer Integration」はファイルやディレクトリの上でマウスを右クリックしたときに現れるメニューに追加するかの設定です。必要ならばチェックをつけてください。
・「Git LFS」は使うのでチェックを入れる。
・「Use a TrueType font in all console windows」は、文字化けが起きるようなのでチェックを外してください。
【スタートメニューへの登録】
そのままNEXTで。
【編集標準エディタの選択】
コミットコメント等の編集に使用するエディタを選択します。
そのままNEXTで。
【環境変数関係】
環境変数Pathに追加するものを選択します。
デフォルトの真ん中を選びます。
【Gitでのルート証明の使用選択】
・Gitでhttpsを使ってフェッチ・プッシュをする時にOpenSSLが持っているルート証明書を使用するか?
・Windowsのセキュアチャンネルのルート証明書を使用するか?
どちらかを選択します。
大抵の環境の場合はOpenSSLの選択で問題ないようです。
【リポジトリへのチェックイン・チェックアウト時の改行コード選択】
一番下のCheckout as-is, commit as-isを選択します。
改行コード関係は変換等の操作について色々悶着があるようですので、Gitでは何もしないようにします。
【Gitで利用するコンソール】
Gitで使用するコンソールを選択します。
上段はCywinで使用されているMinttyを使用する
下段はWindowsの標準コンソールを使用する
になります。
特段のこだわりがない場合は上段を選択していただいて問題ないと思います。
【Gitのオプション選択】
・Enable file system caching
→コンピュータのリソースの消費量が増える代わりにgit status時の応答速度を改善するキャッシュ等を有効にするチェックです。
・Enable Git Credential Manager
→Git Credential Manager for Windowsをインストールするかのチェックです。
・Enable symbolic links
→シンボリックリンクの使用の有無を選択するチェックです。
今回のインストールでは全部有効にしております。
【それではインスト~ル】
コメントは特にないです。
【インストール終了!】
インストール終了しました。
今回の解説にはこちらのサイトを参考にさせていただきました。
次回からGitの初期設定および、Visual Studio上で実際に使用している状況を解説いたします。